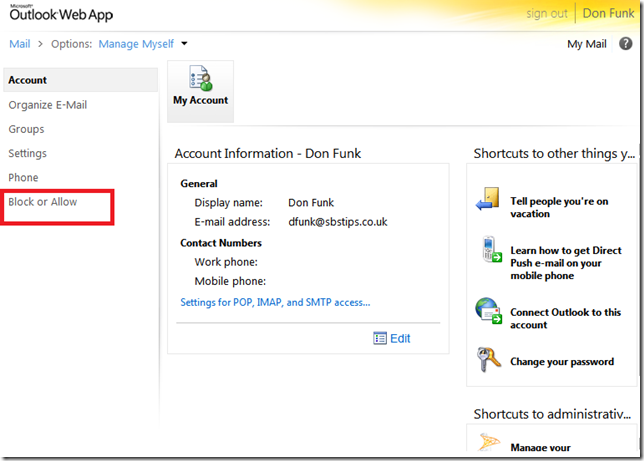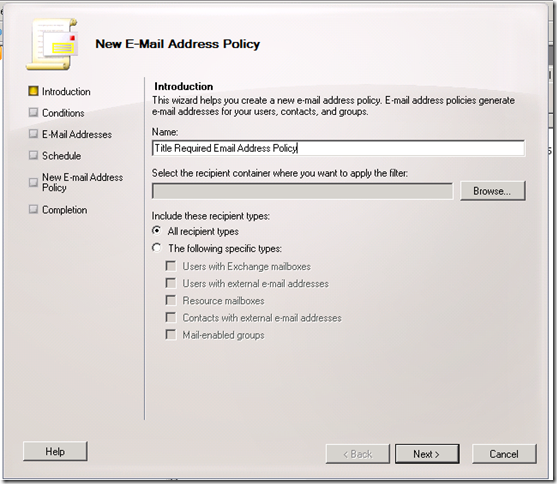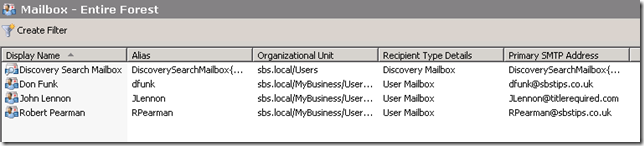Quick Fix: Outlook 2010 Sending from a second Exchange Mailbox
October 31, 2011 15 Comments
I have been battling this problem for some time now. It has been driving me to distraction it is fair to say.
What i didn’t realise until now, is that i was actually battling two separate issues, once i realised that it made the solution clear.
The issue i was facing was that additional mailboxes were being automatically added to an Outlook profile. This was puzzling me because firstly, i didn’t know why it was happening, and secondly i  wasn’t able to send from that second mailbox. I could manually type in the address in the From field, but i wanted to be able to choose it and have the signature change based on the account i was using.
wasn’t able to send from that second mailbox. I could manually type in the address in the From field, but i wanted to be able to choose it and have the signature change based on the account i was using.
So a lot, of research, lab work and questions later i think i found the answers, and the solution.
Issue 1. Exchange 2010 SP1 Full Mailbox Access
Are you running Exchange 2010 SP1 with clients running Outlook 2010 SP1?
If you are, and like me you have shared mailboxes, or generic mailboxes that other users access, you may be used to setting Full Mailbox access permission on those generic accounts.
(You would then add them to Outlook through the properties of your Primary Mailbox, under More Settings, and Advanced)
With Exchange 2010 SP1 and Outlook 2010 SP1 having given full mailbox access to an account, you may have seen a that the account that you have full mailbox access to, has automatically added itself to your Outlook profile.
You may also notice, there is no way to remove it!
This behaviour is actually well documented, but one of the best explanations i found is here.
If you don’t want to bother reading that – and you should read it – basically using Exchange 2010 SP1 EMC, EMS to add Full Mailbox Access, now also sets an Attribute on the account – msExchDelegateListLink. This attribute says which other accounts have access to this mailbox.
Outlook 2010 SP1 will look for that key now and anyone that matches, will be auto added. Quite straight forward when you know what is happening.
So that is the first part of the mystery solved.
The solution to stop this happening is easy, remove that attribute. You can either do it through ADSIEdit, or by Adding Full Mailbox Access with a script instead of using the EMC/EMS. again ill point you back to this blog for the solution.
Assuming you have now removed that attribute, you can go ahead and add the second mailbox the traditional way.
Issue 2. Outlook 2010 Send from Multiple Exchange Mailboxes
But wait – once you have done this, you still cannot select it as an account to send from?
At this point i really started to get frustrated. I was wrongly blaming Exchange 2010 SP1 for this weird behaviour and missing the clue right under my nose.
It seems that the ability to send from a second Exchange mailbox, when it is added in what i will call, the traditional manner, has been changed in Outlook 2010.
I’m running Outlook 2010 and have several exchange mailboxes open, i just had never noticed this behaviour. I’m also running Exchange 2007, and having been dealing with the issue outlined above, i never thought to look at my own Outlook.
The solution here seems to be very simple indeed.
Once you have removed the attribute, you still retain full access. That means you can add the second mailbox, as a totally separate account, and you wont be prompted to login to that mailbox, because your current credentials have permission to open it.
So to recap, first you need to make sure you remove the msExchDelegateListLink attribute from the second mailbox. Then just add that second mailbox as a second account. You will need to close Outlook down in order to do that, when adding the mailbox choose to ‘Manually Configure Server Settings..’
You will then see the mailbox as a second account.
And you can choose to send from this account as well.
I really hope this helps you, and saves you some time and energy!